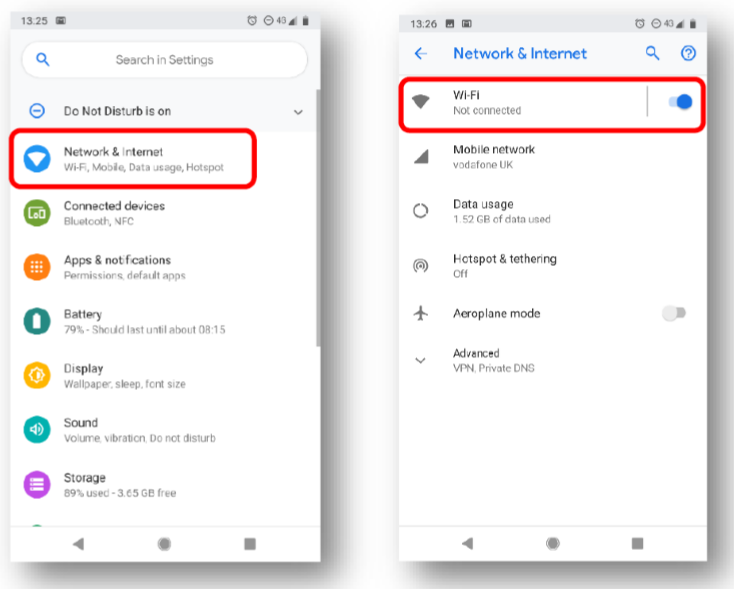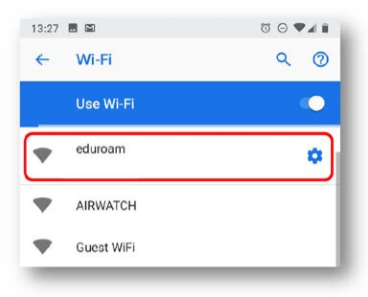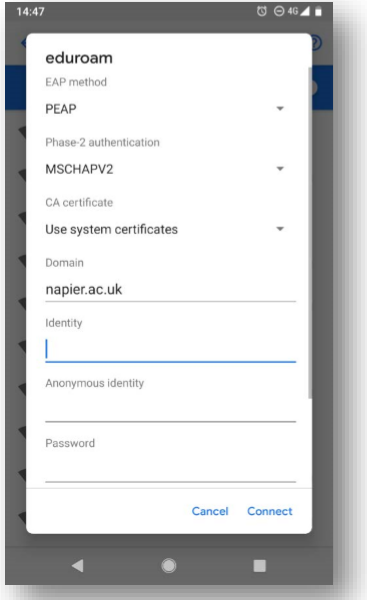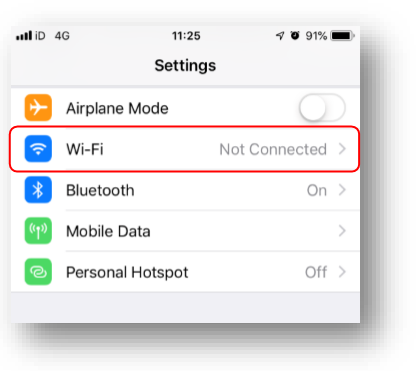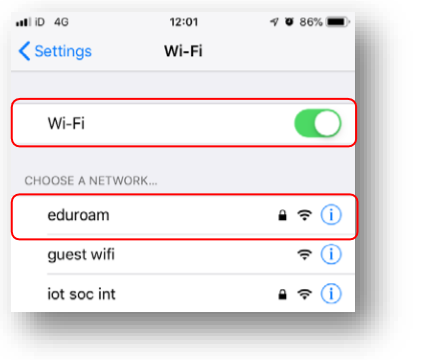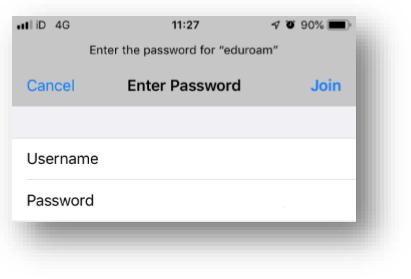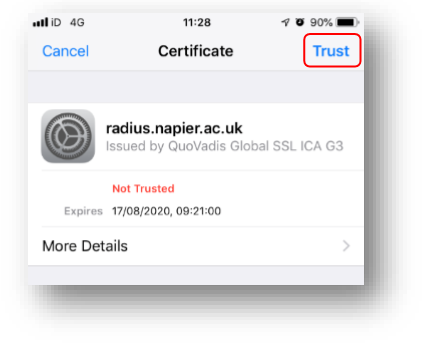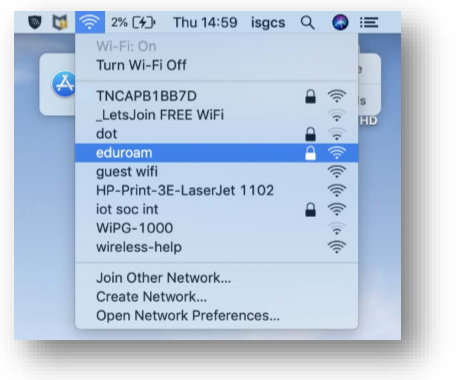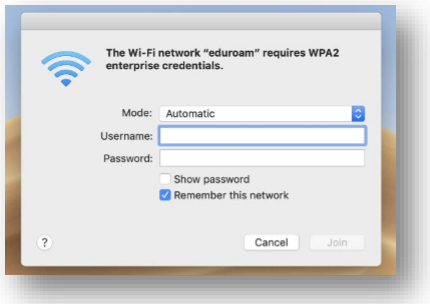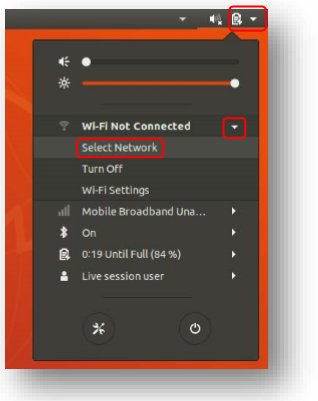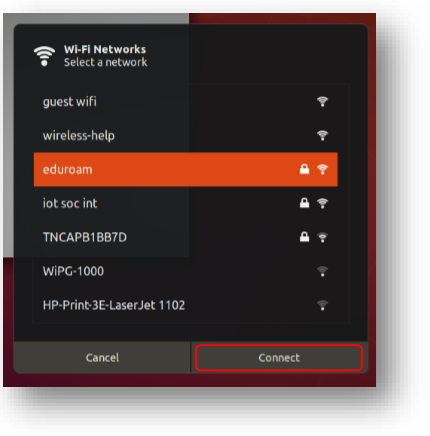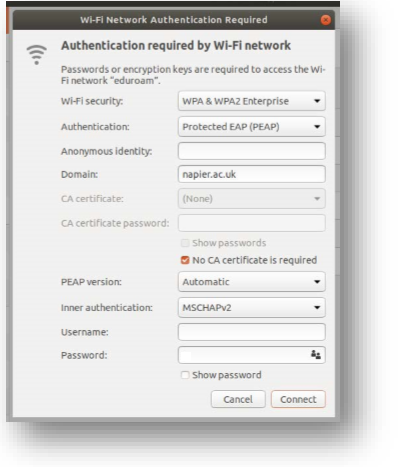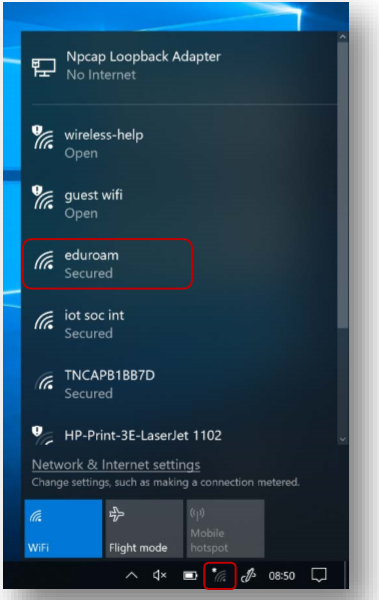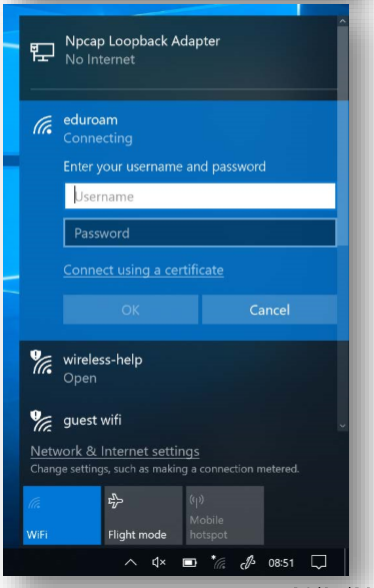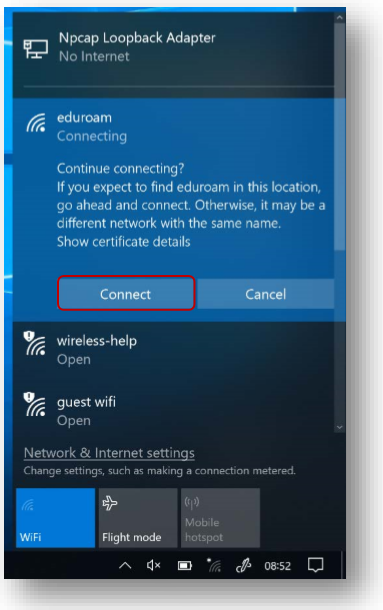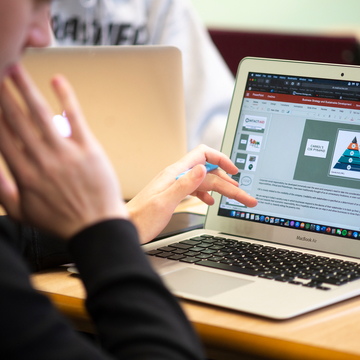
How do I connect to University Wi-Fi
As an Edinburgh Napier student you have free access to the Edinburgh Napier wireless network which is eduroam.
Once connected to eduroam you have wireless access both on campus and at other participating institutions.
- Log in to eduroam using your Edinburgh Napier email address (<your student number>@live.napier.ac.uk) and password.
Before you start
Before you connect to University Wi-Fi you must ensure:
- You have up to date Anti-virus software – if you don’t already have Anti-Virus software you can download it from the Software Download Service.
- Your operating system has been patched with the latest security updates.
- You have read and comply with Edinburgh Napier University's Information Security Policy.

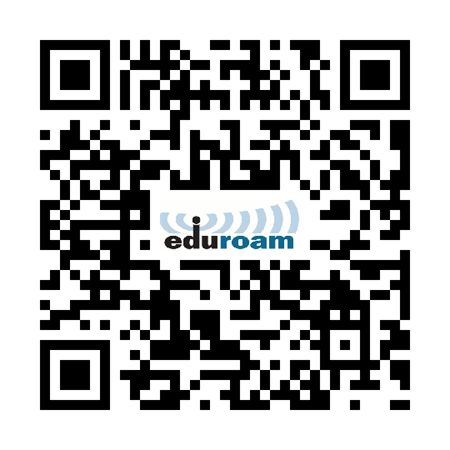
Connecting using eduroam's CAT Tool
The first time you log in to eduroam, you may wish to use eduroam's Configuration Assistant Tool (CAT). This will help you set up eduroam Wi-Fi access on your device when on campus.
To access eduroam’s Configuration Assistant Tool (CAT):
- Connect to the University’s Cloud Guest Wi-Fi service.
- Visit https://cat.eduroam.org/ , or scan the QR code on the right:
- Click on “Click here to download your eduroam installer”.
- Search for and choose Edinburgh Napier University from the list of institutions.
- Click on eduroam to download the installer, and configure eduroam.
Wi-Fi connection instructions
Android
Please note: Android phones have varied manufacturers, be aware this guidance may not match your phone exactly.
Step 1:
- Go to Settings and select Network & Internet.
- Ensure Wi-Fi is switched on.
- Select Wi-Fi.
- Select eduroam.
Step 2: Enter details as follows:
- EAP method: select PEAP
- Phase-2 authentication: select MSCHAPV2
- CA certificate: select Use System Certificates
- Domain: enter napier.ac.uk
- Identity: enter <your student number>@live.napier.ac.uk
- Anonymous Identity: leave blank
- Password: enter your University password.
Root Certificate
Some Android systems require a root certificate.
To download the certificate: disconnect from eduroam and using the Cloud Guest Wi-Fi service or your phone's data, navigate to cert.napier.ac.uk and follow the instructions.
Apple iOS
Step 1:
- Go to Settings
- Select Wi-Fi
Step 2:
- Ensure Wi-Fi is on
- Select eduroam
Step 3:
- Enter username: <your student number>@live.napier.ac.ukand your University password
- Select Join
Step 4:
- If prompted to trust the certificate, select “Trust” to do so.
You'll find a short video describing the process here: Connecting to eduroam – iPhone
Apple Macs
Step 1:
- Select the Wi-Fi icon in the top right of your screen
- Select eduroam
Step 2:
- Enter your username: <your student number>@live.napier.ac.uk
- Enter your University password
- Select Join
You'll find a short video describing the process here: Connecting to eduroam – Mac
Linux
Step 1:
- Select the dropdown icon in the top right of your screen
- Expand the Wi-Fi Not Connected menu
- Press Select Network
Step 2:
- Select eduroam
- Press Connect
Step 3:
- Wi-Fi security: select WPA & WPA2 Enterprise
- Authentication: select Protected EAP (PEAP)
- Anonymous identity: leave blank
- Domain: enter “napier.ac.uk”
- Tick “No CA certificate is required” *
- PEAP version: select Automatic
- Inner authentication: select MSCHAPv2
- Enter your username: <your student number>@live.napier.ac.uk
- Enter your University password
- Select Join
* This version of Ubuntu already trusts the root certificate QuoVadis Root CA2 G3.
Windows
Step 1:
- Select the Wi-Fi icon in the bottom right of your screen
- Select eduroam
Step 2:
- Enter username: <your student number>@live.napier.ac.uk
- Enter your University password
- Select OK
Step 3:
- Select Connect
Frequently asked questions and further information
Can I use the Cloud Guest Wi-Fi service?
Can I print when connected to eduroam Wi-Fi?
Yes you can print to our Multi-Function Devices from eduroam.
Guidance can be found on the Printing, Scanning and Copying page.
Can I access eduroam Wi-Fi at other universities?
Yes, you can connect to eduroam from other institutions participating in the eduroam service.
How do I delete my eduroam profile?
Android:
- Change the username in on the Android device (refer to the Android installation guidelines in the section above).
Apple Macs:
- Change the username in the 802.1x configuration on the Mac (refer to the Mac installation guidelines in the section above).
Apple iOS 10.8 and above:
- Select the Wi-Fi symbol along the top menu bar and click on Open Network Preferences at the bottom of the drop down menu.
- Click on Wi-Fi in the menu on the left and click Advanced located at the bottom right of the pop-up window.
- Select eduroam and click the minus sign. Click OK.
Linux:
- Change the username in the wpa_supplicant.conf file (refer to the Linux installation guidelines in the section above).
Windows:
- Click on the Start button and then the Settings icon.
- Choose Network & Internet.
- Choose W-Fi from the left menu and click on Manage Known Networks.
- Click on eduroam and choose Forget.