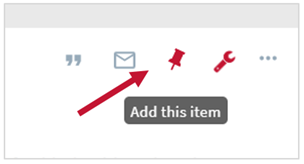LibrarySearch
LibrarySearch is like Google for academic material, searching across everything on the shelves in our libraries and hundreds of subscription databases.Using LibrarySearch
You can find hundreds of thousands of results in LibrarySearch. We always recommend it as the best place to start your research as it contains details of all items on the shelves in campus libraries, as well as hundreds of subscription databases (including ebooks, ejournals, online multimedia and e-conference proceedings).
Start searching now in LibrarySearch.
Download a basic guide to LibrarySearch (PDF, 403kB)
Search tips
Searching in LibrarySearch often returns a huge number of results. To help find what you're looking for, try the search tips below:
- Filter your results - In your search results, use the filters on the right hand side under 'Tweak my results' to limit by subject, publication date, author etc. If this makes your search results too small, click on 'Reset filters' to remove the limits.
- Phrase searching - If you're searching for a particular phrase, enclosing it in quotation marks will search for the words together in that particular order, giving you a smaller number of results e.g. "global warming".
- Advanced Search - Use the advanced search option to find a smaller number of results.You can use the drop down lists to only search within the title or the author name, or to limit your search to particular years.
Off campus
To use LibrarySearch off campus:
- Sign in to LibrarySearch - this will give you access to more online resources.
- Limit your search results to Full Text Online - enter your search words, and then use the filters on the right hand side under 'Tweak my results' to limit your search to show only Full Text Online. If you only want to see ebooks, you can then also choose Format > Books.

LibrarySearch FAQs
Does it include everything in the Library?
Help! I can't find what I'm looking for using LibrarySearch?
LibrarySearch doesn't include all databases purchased by Edinburgh Napier University Library, and coverage may be stronger for some subjects than others. See our Search Tips for advice and help.
For information about the best way to search for your subject, see the Subject Guides prepared by our specialist librarians.
How do I sign in to LibrarySearch?
Why do I need to sign in to LibrarySearch?
- To see results from all databases (if you don't sign in, some results won't be visible).
- To request books.
- To view your Library account.
- To save items and save searches.
Click Sign in > University Member. Enter your University login if prompted.
I can't find the article I'm looking for?
See Finding Journals for more information. If the Library doesn't own the item you're looking for, you may be able to find it in a local library. If not, we may be able to request a copy from another library for you. See Inter Library Loan.
Still stuck? Contact us.
How do I save articles I have found in LibrarySearch?
Click on the pin to the right of the search results to save an article:
See all your saved items using the red pin icon at the top right:
You will need to sign in to save these items for the future.You can also use the other options to email, print or send items to Endnote Online.
What password should I use?
- Always start your search at LibrarySearch, click Sign In > University Member and enter your University login (the same username and password used to log in to a university computer or your email).
- If a non-standard password is needed, there will be a link to the Database and Ejournals Passwords page (login required) when you click the title of the resource in LibrarySearch.
How do I report a problem?
If you’re having a problem accessing a Library resource using LibrarySearch, simply click on the wrench icon next to the item, add your email and any details.
The issue will be sent to us along with all the book/ebook/article/database identifying information.
You can also email library@napier.ac.uk.
It'll help us answer your question if you include:
- Details of the database, ejournal, ebook or journal article (article and journal title, year, volume and issue numbers)
- The text of the error message, or a screenshot (press PrtScr - keyboard top row), and paste into your email.
- Details of how you got to the resource.