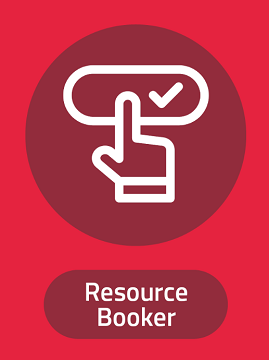
Resource Booker user guide
The Resource Booker dashboard you will see is customised to each user. This means that you will only see the resources that are available for you to book.
This will include access to General Room Bookings, Open Access Computers, Group Study Rooms and, if available, Specialist Rooms or Equipment for your School.
To make a booking:
- To request or book a resource open Resource Booker and click on the relevant tile.
- You will see a list of locations or assets sorted into groups. Below these groupings, you will find a full list of resources available for that option.
- You can either filter using Refine Search or select an individual resource on the left. Using the filters will narrow down the list of resources according to your criteria. If no resources are available, try adjusting some of your search criteria.
- If you would like further information about the Room or Resource, you can click on the information symbol to the right of its title.
- If you have used the Refine Search options you will now have a list of available resources. Click on the resource you would like to book and this will open the booking form.
- If you decide not to refine your search you can select the resource you would like directly from the list. You will be presented with a calendar view and you can search the calendar to find an available slot. Once you’ve found a suitable option, click on the available booking. This will open the booking form.
- To make your booking you will need to complete the form, ensuring you have filled in all of the mandatory fields.
- Ensure you've read the Edinburgh Napier Room Booking Policy, Health and Safety Guidelines and the Edinburgh Napier Privacy Statement. Links for these are below their respective radial buttons on Resource Booker.
- Once you have added all of the required information, click Book. You will see the Booking Confirmation window.
- If the request requires approval, it will show the message: This booking requires approval. Your request will send a notification to the relevant approver who will manage this appropriately.
- If your request does not require approval, it will show the message: This booking has been accepted.
- Click Close to complete the booking.
How to review your booking
You can review your bookings at any time by selecting My Bookings from the menu options.
This will show you all of the bookings you have made and can be organised by Month, Week, Day or List.
Each booking will be categorised by a colour:
- Blue is Awaiting Approval
- Green is a Confirmed Booking.
How to amend your booking
You can amend your open bookings at anytime. Amending will allow you to update the Date, Description, Number of Attendees, Main Purpose of the Booking and the contact telephone number.
- Find and click on the booking you would like to amend through My Bookings.
- This opens up the Booking Confirmation Screen, select Edit Booking.
- Update the booking as needed and then select Update.
- If your changes are not possible you will receive an error message. Please revise your amendments accordingly or Cancel to keep the booking as it is.
- If your changes are successful, click Close to continue.
How to cancel your booking
If you are unable to attend your booking, please make sure that you cancel it through Resource Booker.
This will free up the available resource, allowing other Students and Staff to make a booking.
To cancel your booking:
- Find the booking you would like to cancel through My Bookings.
- This opens up the Booking Confirmation window, select Cancel Booking.
- You will then be asked if you wish to cancel the booking, select Yes to continue or No if you want to keep the booking as it is.
- The booking will then be removed from your account and you will receive an email confirming the cancellation.
