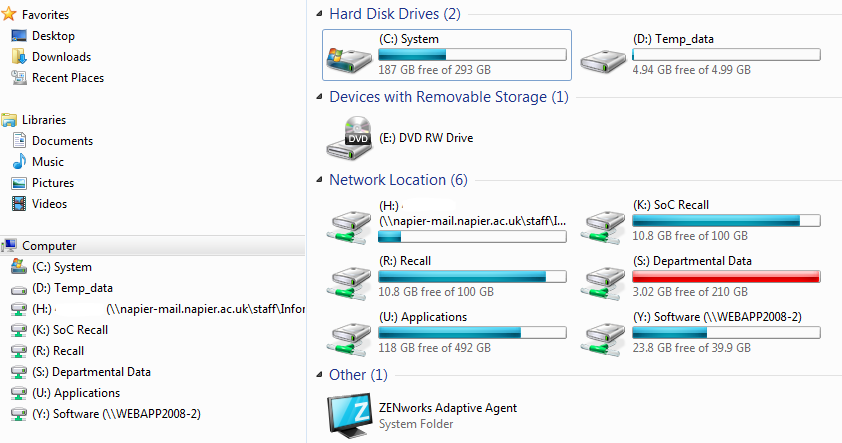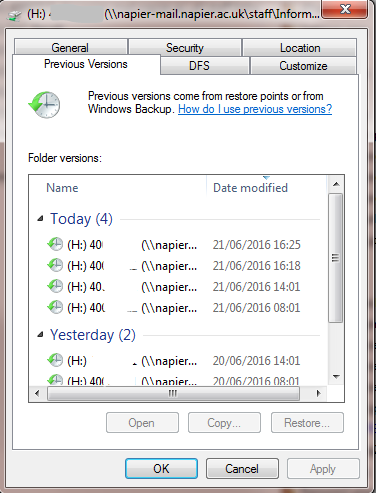Saving your files
As an Edinburgh Napier student you have several options when it comes to saving and storing your documents and files:
- Network data storage – your personal data area (or H drive) stored on the University network
- Cloud data storage – OneDrive via your Microsoft Office 365 account
Your H drive is secure and backed up regularly. Your OneDrive account is useful for storing personal files and large media files.
You have access to your University OneDrive account during your studies and for one year after you graduate.
Your H drive (personal data area)
Your H drive provides you with 1GB of personal storage space on the Edinburgh Napier University network.
If you have any important files we would recommend you store these to your H drive as it:
- Provides secure data storage
- Is backed up regularly
- Can only be accessed by you (as long as you do not share your login details!).
Accessing your H drive
On campus access to your H drive
To save to your H drive on campus: go through the same process you would use when saving to another drive but select H drive from the Save In drop down menu. It will be listed as <your student number>(H:).
To access files saved to your H drive on campus: from within Documents you will see your H drive listed along with other drives such as the C drive. The files you see in your “Documents” folder are stored on your H drive.
Off campus access to your H drive
You can access your Personal Data Area (H drive) out with the University using the Virtual Desktop Service.
Your OneDrive account
Your OneDrive is accessed via your Microsoft Office 365 email account.
Using OneDrive you can:
- Easily upload files via the web.
- Edit documents stored on your OneDrive account using MS Office Online.
- Create new Office documents online and store them on your OneDrive account.
- Share documents with others.
- Access your files on a mobile device via the OneDrive for Business app.

Frequently asked questions and further information
How do I check the size of my H drive?
You can do this by viewing File Explorer from a computer on campus or via the Virtual Desktop Service:
- Open File Explorer:
- From the left menu choose This PC.
- In the "Network Locations" section you will see a graphical representation of the available disk space on your H drive. If your H drive is more than 90% full the blue indicator bar will turn red.
- For further information about available disk space right click on your H drive and select Properties, the Home Drive Properties screen will open.
If your H drive is full:
If you do not have any free space available on your H: or if you are approaching your maximum capacity then spend some time deleting any files that you no longer use.
You will receive email notification when you approach the warning level for your H: drive and again when you have exceeded your limit however it is beneficial to get in to the habit of regularly checking your files and deleting any unneeded data.
If you are still unable to save to your H drive once you have deleted your unwanted files, or if you require further information regarding your H drive contact the IS Service Desk.
How much storage do I get on my H drive?
You are allocated 1GB of storage on your H drive.
How do I recover lost data from my H drive?
You can do this using File Explorer on a computer on campus or via the Virtual Desktop Service.
The “Previous Versions” feature on your H drive enables you to restore previous versions of your H drive from snapshots taken on a daily basis at 7am and 1:30pm.
To restore a file to a previous version:
- Open File Explorer:
- From the left pane choose This PC, right click on your H drive and select Properties:
- Select the Previous Versions tab, a screen similar to the following will appear:
- Select the version you wish to restore (usually the most recent version).
- Click Open. A new window will open displaying a snapshot of your H drive as it was at the selected date and time.
- Navigate to the file you wish to restore.
- Copy the file to your desktop either by dragging and dropping or by copying and pasting.
- Once a copy of the previous version is on your desktop you can move or copy the restored file back to your My Documents folder by opening the file and saving it back to the original location on your H drive using Save As.
If the “Previous Versions” method of recovery does not work then it may then be possible for Information Services (IS) to restore the files from backup.
This is a limited service to be used only as a last resort.
Before requesting a restore please consider other options that you may have:
- The restoration will only be considered for essential work.
- If you have a backup of the file (e.g. Memory Stick, email) then we would expect you to use this.
- IS can only restore a file that has been deleted or become corrupt within the last 2 weeks.
- If a restore is possible it will usually take up to two working days from the receipt of all the information required.
- IS cannot guarantee that the latest version of the documents will be restored.
- The restore is taken from the evening or weekend backups, and if changes are made after backups these may not be recoverable.
- IS cannot guarantee that your restore will be a success.
If you find you require a restore you will need to have the following information ready when contacting IS:
- Your student number
- The full path name (e.g. H:// My Files/Document1) of the file to be restored
- The file type (e.g. txt, doc, xls)
- The date on which you last accessed the file successfully.
Once you have contacted IS you need to be aware of the following points:
- The restored data will return to your H drive in a directory called // restore.
- Ensure you have enough free space within your H drive for the restored data.
- It may be necessary to restore the whole H drive. In this case once the restore is over you will need to delete the files not required to avoid overloading your H drive.
How do I access my OneDrive account via my mobile device?
How do I upload files to my OneDrive account?
How do I share a document / file using OneDrive?
What happens to my deleted files in OneDrive?
When you delete files they will be moved to the Recycle Bin.
Items will remain in the Recycle Bin for 90 days, during which you can recover items yourself.
After 90 days the file is gone… forever.
What will happen to my Microsoft Office 365 account once I graduate or leave the University?
You will continue to have access to your Microsoft Office 365 account for a year after you graduate. This includes access to your Office 365 OneDrive for Business account.
After one year your MS Office 365 account will be deleted along with any files stored within the account.
Before you leave you should save any files you want to keep from your MS Office 365 account to a personal cloud storage account or a portable storage device such as a USB stick.