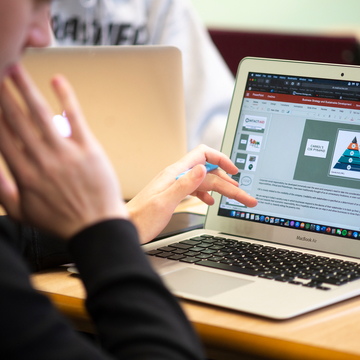
Virtual Desktop Service (VDS)
The Virtual Desktop Service (VDS) enables you to access an Edinburgh Napier desktop from anywhere, anytime on almost any device.
You can access everything you would from an on campus computer including:
- Your H drive, via "My Documents”
- Most University applications
Use the VDS on campus (e.g. if there are no free on-campus PCs available or if you prefer to work in social areas), or off campus to work from home.
To access the VDS you’ll need internet access. You can either install a VMware Horizon Client or access via a browser if you do not wish to install the client.
Virtual Desktop Service Frequently Asked Questions
How do I install the Virtual Desktop Service client on to a PC or laptop?
- Open a web browser on the device and visit the web page: https://desktop.napier.ac.uk.
- Select Install VMware Horizon Client and you will be redirected to the VMWare Horizon client download page.
- Find the correct client for your operating system i.e. VMWare Horizon Client for Windows, Mac, iOS etc.
- Follow the on screen instructions to download and install the client.
How do I install the Virtual Desktop Service client on to a tablet?
- Visit your Tablet’s app store and search for “VMware Horizon Client”.
- Follow the on screen instructions to download and install the client app which is free.
How do I use the Virtual Desktop Service client?
Before you use the Virtual Desktop Service (VDS) you will need to install the client.
Once you've installed the client:
- Open the VMware Horizon client by double clicking on the icon or tapping the app.
- Connect to the Connection Server: “desktop.napier.ac.uk”.
- Log in using your Edinburgh Napier student number and password.
- When you successfully logon you will see all virtual desktops available to you, select the required desktop.
- Your virtual desktop will open.
Once finished remember to log off via the Virtual Desktop Start menu.
How do I access the Virtual Desktop Service on a browser?
If you do not wish to install the client you can access the VDS via a browser:
- From your browser of choice, go to https://desktop.napier.ac.uk and choose VMWare Horizon HTML Access.
- From the Edinburgh Napier login box (if prompted), enter your student email address and University password.
- From the VMWare Horizon green login box enter your student number only and your University password.
- Choose Student Desktop (external).
Can I print using the Virtual Desktop Service?
From the Virtual Desktop Service (VDS) you are able to print to a sub-set of on-campus network printers.
To attach to a printer when required:
- Click on the Announcements and Print Setup icon.
- Click Setup Campus Printer and follow the on screen instructions to install a printer.
Devices running Windows or Mac OS X Operating systems can also print to a local printer already connected to the device.
