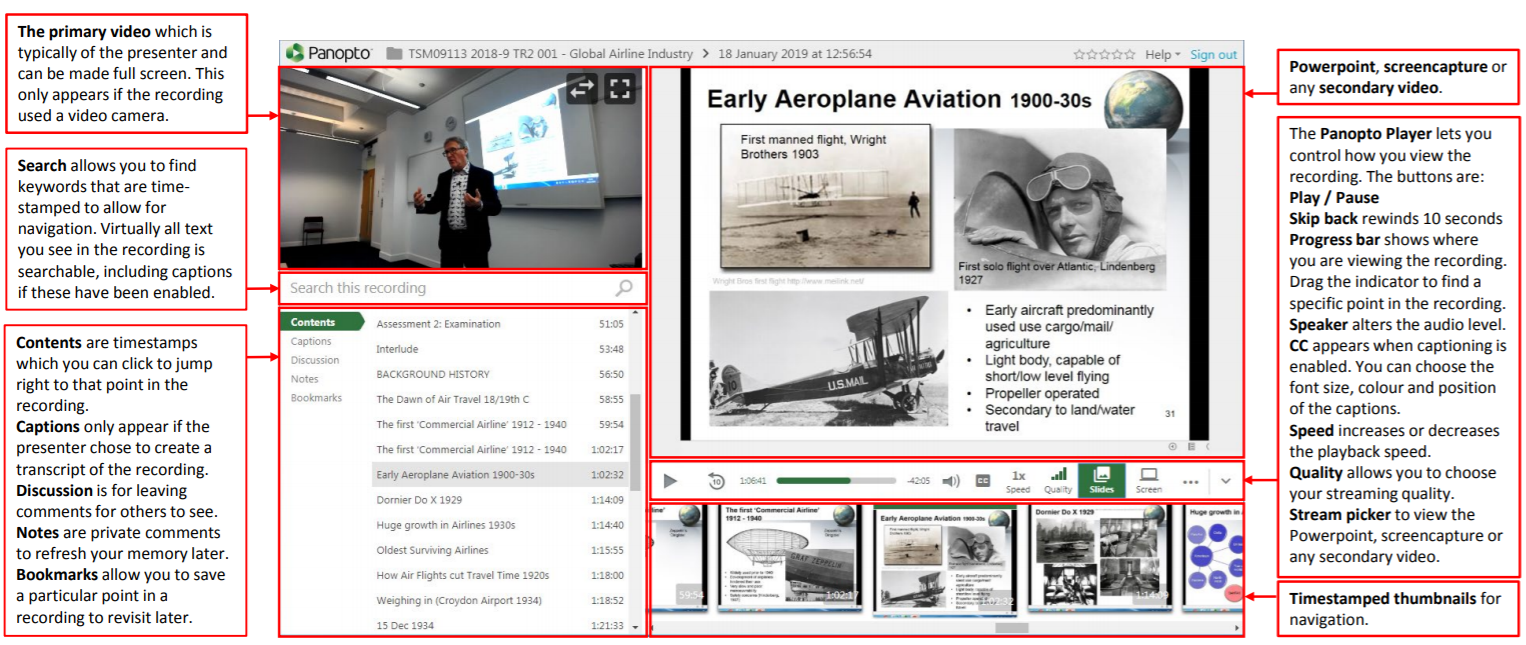Panopto
What is Panopto?
Panopto is the platform that the University uses to create, manage and share accessible digital content throughout the University.
It is your lecturer’s decision whether to record any lectures and other learning resources. Access to recordings can help your learning, but recorded lectures are not a replacement for attending lectures and are to be considered as a supplementary learning resource.

Panopto for Students
The following information and guidance videos from Panopto will help you get the most from Panopto lectures and presentations. There is also a guidance video on how you can use Panopto for audio or video assignment submissions.
Getting Started with Panopto Student Guide
How do I enable subtitles in a video?
Most Panopto videos provide the option to turn on subtitles (or Closed Captions). Where you see the CC icon at the bottom right of the screen, you can click to enable them. Please note subtitles are auto generated by Panopto and have not necessarily been checked by ENU staff for accuracy.
There is an option to reduce or increase the playback speed of videos. The default is 1x, but you can increase this to up to 2x (twice as fast) or down to 0.5x (half the speed).
Here is a short video on Viewing Video Captions.
How do I search for something in a video?
Within a Panopto video you can search for key words and skip to where these appear. Type the word into the search field and Panopto will search through every spoken word, words displayed on the screen and in slides.
Here is a short video on How to Use the video search.
How do I add Notes and Bookmark?
Panopto allows you to add notes to a video to help with revision purposes. You can also download these notes. Notes will appear time-stamped to the point in the session when they were entered. By default, your notes will be private, but you can choose to make them publicly available. Please note that your student ID will appear alongside any notes you make public.
Here is a short video on How to Take Notes.
Panopto also allows you to add time-stamped bookmarks to videos so you can easily return to sections that you may want to reference or re-visit in the future. Here is a guide on How to Create and Access Bookmarks.
How to I Take a Quiz in a Video?
How do I use Panopto to Record a Video/Audio Assignment?
If you have been asked to use Panopto to record a video or a Podcast for assessment purposes, the following short video will explain the process using Panopto Capture which is allows you to record in your browser without the need to download any software. It also covers how to copy the link from Panopto and paste it into your module’s Moodle Assignment drop box as Online Text.
Here is a short video on how to Record with Panopto Capture.
How do I upload to Panopto?
It is possible to upload a narrated a PowerPoint presentation to Panopto, once you have converted it to MP4 format.
The following short video explains the process of how to Convert a PowerPoint presentation to Video.
Once converted you will be able to upload the MP4 file to your module’s Panopto Assignment folder. From there you can copy the link and paste it into your module’s Moodle Assignment drop box as Online Text.
Here is a short video on how to Upload a Video File to Panopto.
Panopto frequently asked questions
How will I know if a recording is taking place in the classroom?
What is included in a lecture recording?
How do I access the recordings?
The recordings will be in the relevant Moodle module shortly after your lecture. Recordings can be played on most web-enabled devices including tablets and mobile phones. Panopto has very good tools to help you find the most relevant parts of the recording, but these are only available to browsers on desktop and laptop computers.
See the Panopto Viewer guide:
How do I best use the recordings?
Make sure you attend the lecture which is the best learning environment, and then view the recording as soon as possible after it has been made available.
Use the search and the table of contents to focus on specific sections of the recording rather than replaying the whole recording from start to finish.
These sections can be bookmarked in Panopto, and you may wish to use the recording to add to the notes you made in class.
Can I opt-out of being recorded?
Depending on the position of the microphone the audio contributions from students may be recorded.
If you wish to opt-out of having your contributions recorded then please speak to your lecturer at the start of the class. They can either pause the recording, or remove that section before the recording is made available for viewing.
Can I upload recordings to the internet?
You are not permitted to share the recording on any internet sites such as YouTube and Facebook without the express permission of the member of staff who made the recording.
The recordings are for your own personal use only and are usually restricted to students within the Moodle module.
Students who download, copy, circulate, or edit Panopto recordings may be subject to disciplinary proceedings.