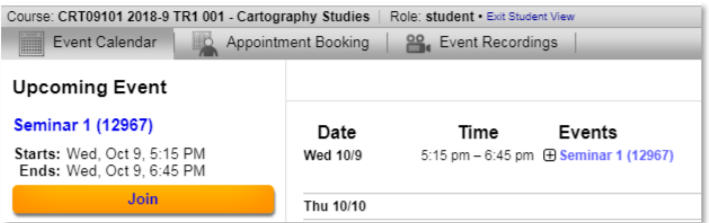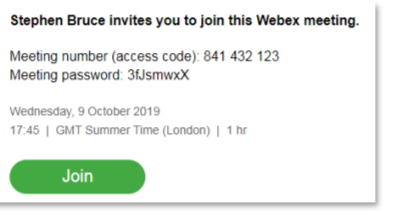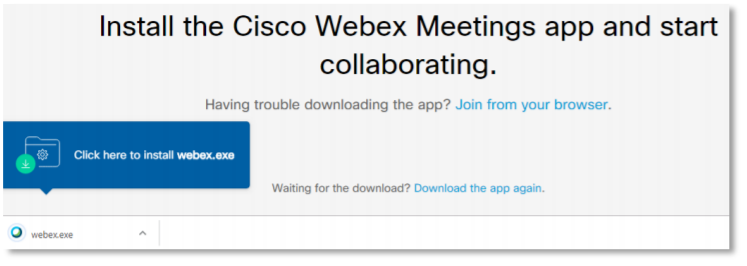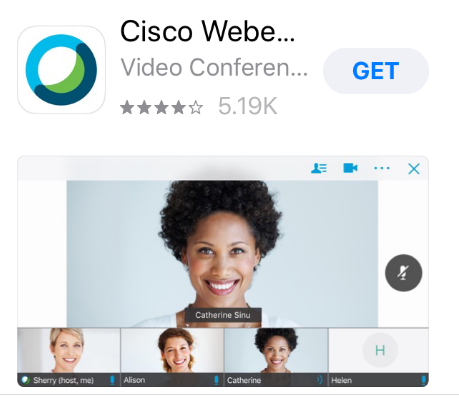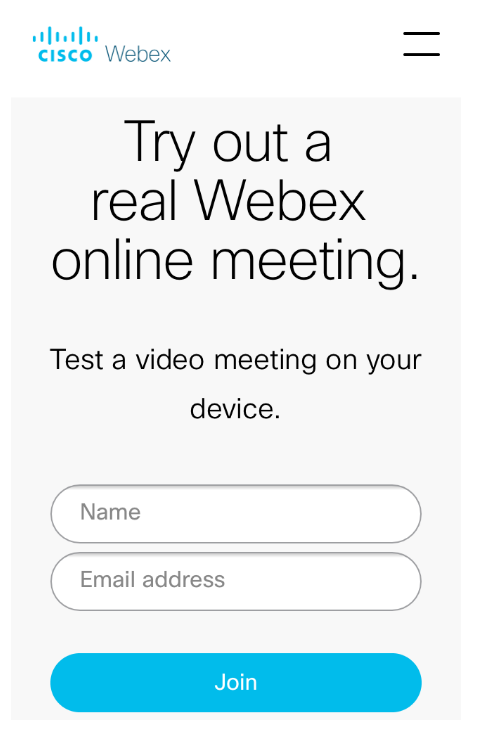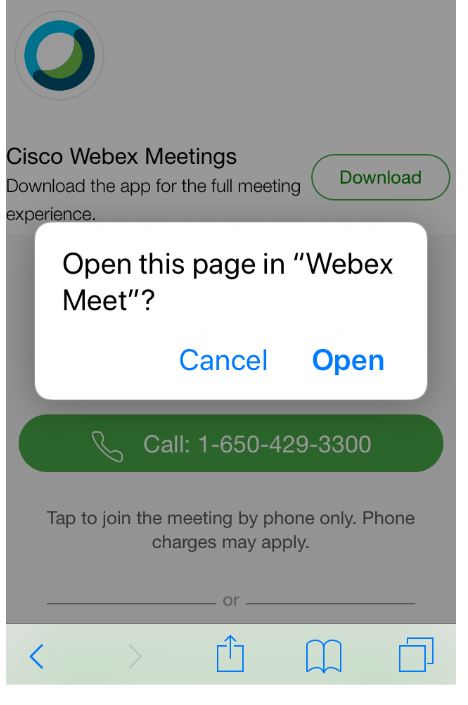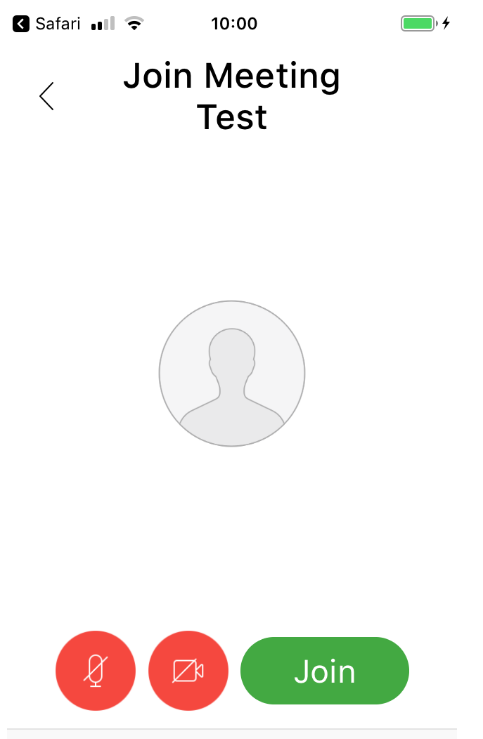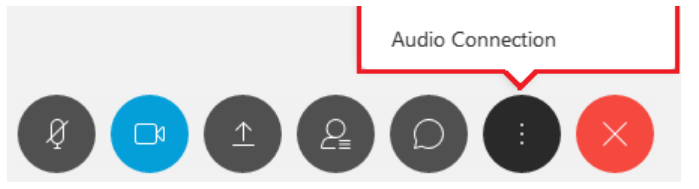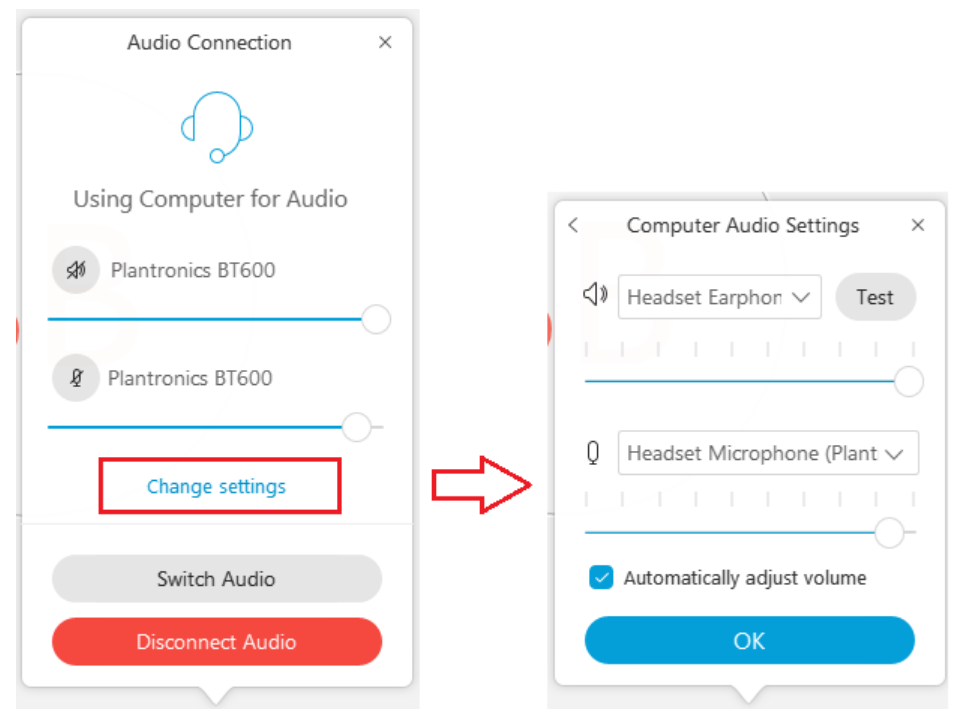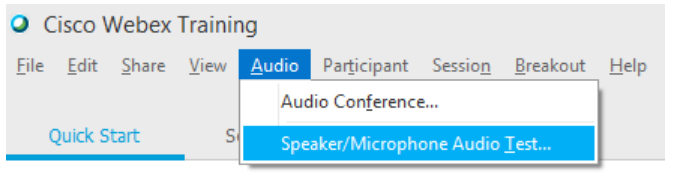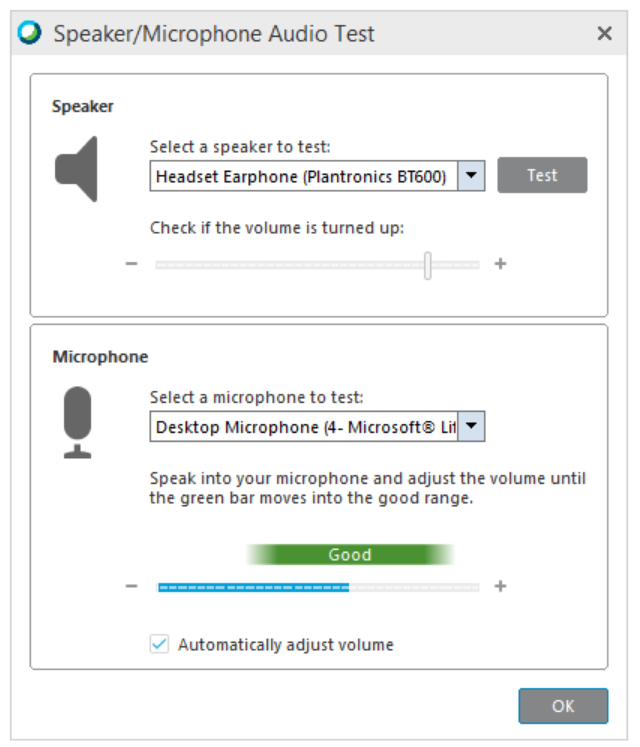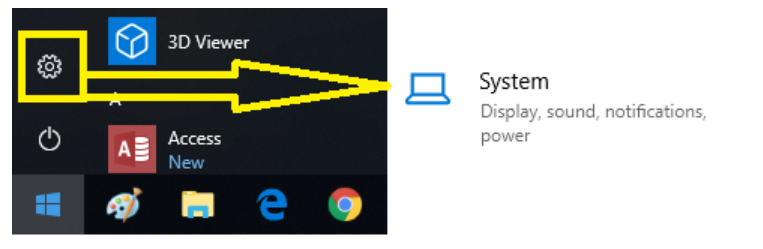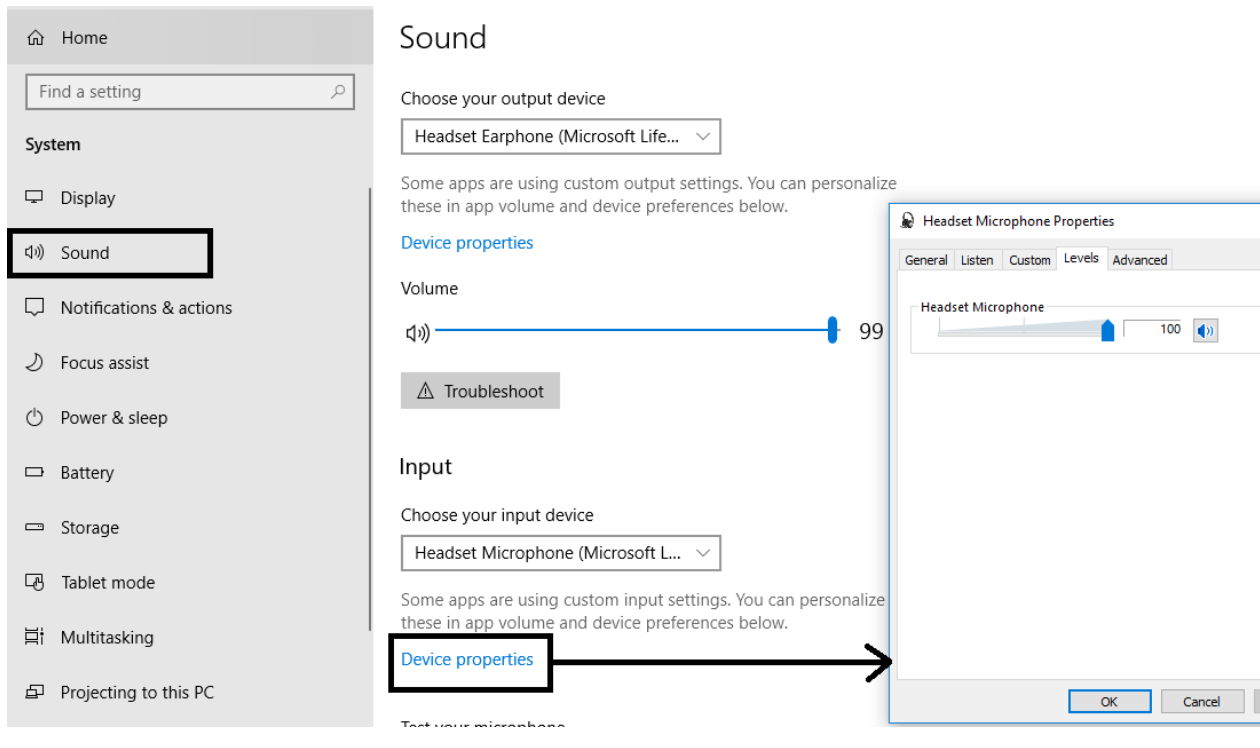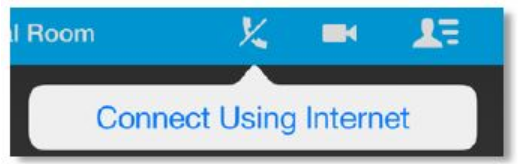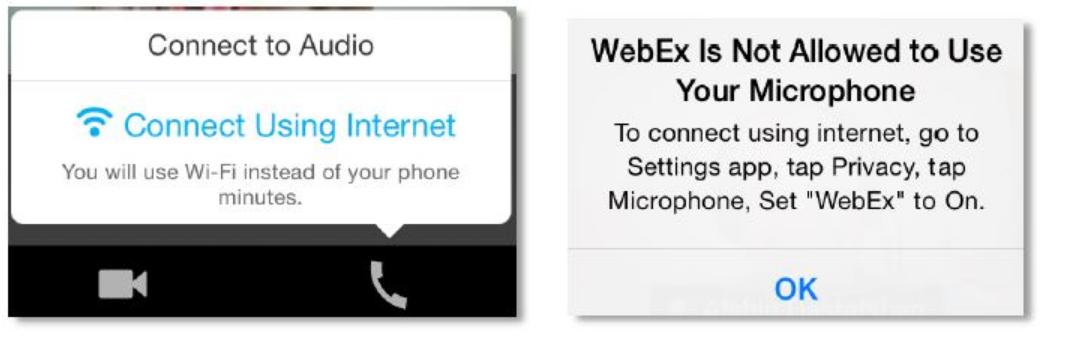Webex
Webex provides a real-time, collaborative web environment for meetings and learning & teaching events.
Webex supports audio and video, and a range of other features such as text chat, screen sharing and polls.
View the Getting Started with Webex videoWebex frequently asked questions
What do I need to join a Webex session?
You will need headphones to hear the meeting host’s voice, a microphone if you are speaking, but a webcam is optional.
You can join a Webex session from a computer or a mobile device.
How do I join a Webex session?
Usually your Webex session is accessed from your Moodle module so look for the link on your module homepage.
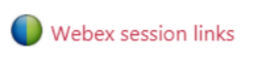
Scheduled Webex events are listed in the calendar.
To access live events click the Join button and Webex will launch on your computer. You do not need to enter a password or a meeting number, but these details can be found by clicking the event name (see this short video).
Alternatively you may be given an email link like this:
You click the Join link and Webex will launch on your computer.
Follow the prompt to install the Webex desktop app.
You do not need to enter a password or a meeting number.
Can I join Webex using a mobile device?
You can participate in Webex sessions from your mobile phone by installing the Webex app for iOS and Android devices. When you click the session link in the email invitation or from a Moodle module, your device will prompt to open Webex in the app, and which will then prompt to use the device’s microphone and camera.
These videos for iOS and Android devices show the app opening from a Moodle link.
You’ll need to download and install the Cisco Webex Meetings app from the Apple or Google Play app store:
Now test the app by opening a web browser on your phone and going to the Webex test room at www.webex.com/test-meeting.html
Enter your name and email address, and click Join:
When prompted, open Webex in the app.
Choose Internet for audio and you have successfully tested the app.
Alternatively Webex provides support call-in toll numbers for a range of countries which allows attendees to join a meeting from telephone (audio only).
The call-in numbers are displayed in the session invitation email or Moodle link.
Each Webex session has a unique session number which is entered after dialling the call-in number.
Can I test Webex in advance?
If you have never joined a Webex session from your computer or mobile phone then you can perform this quick check.
- Click on the link: https://www.webex.com/test-meeting.html
- Enter your Name and Email Address, then click Join. Your test meeting will load.
- This is followed by a dialog box stating ‘The host has not yet joined the meeting’. Click OK to close the dialog box.
At this point, you have joined successfully and the Webex client is installed on your computer. If you have a webcam installed then it may activate automatically in the Webex test room.
You can also test your mobile device in advance by following the guidance in the FAQ: Can I join Webex using a mobile device?
How can I fix audio problems on my computer or mobile device?
You have plugged in your headphones or perhaps you are using your built in microphone and logged into Webex and but you can’t hear or you can't be heard!
You can check your audio settings as shown below depending on whether your session is Webex Meeting or Webex Training.
Webex Meeting:
- Click the Audio Connection option from the icon shown:
- Click Change settings and ensure that your headphones and microphones are chosen from the drop-menus, and also check the box Automatically adjust volume:
Webex Training:
- Click the Speaker/Microphone Audio Test from the Audio menu.
- Ensure that your headphones and microphones are chosen from the drop-menus and test the headphone volume and microphone level.
Still not working? - Check your computer
On a Windows machine:
- Click on Windows (bottom left of the screen) and from the settings cog, click System.
- From the Sound option ensure that your headphones and microphones are chosen from the drop-menus and test the headphone volume and microphone level.
Using a mobile device:
- If you are using a tablet device then look out for the prompt to Connect Using Internet. The telephone icon allows you to connect/disconnect at any time.
- If you are using a smart phone then look out for a prompt to connect and also to ensure the Webex app has permissions to use the microphone.
How can I find a recording of the session?
If a Webex session was recorded using the Moodle plugin then it is automatically available to anyone who has access to the Moodle course.
Alternatively you may receive an email from the session host with a link to the recording.