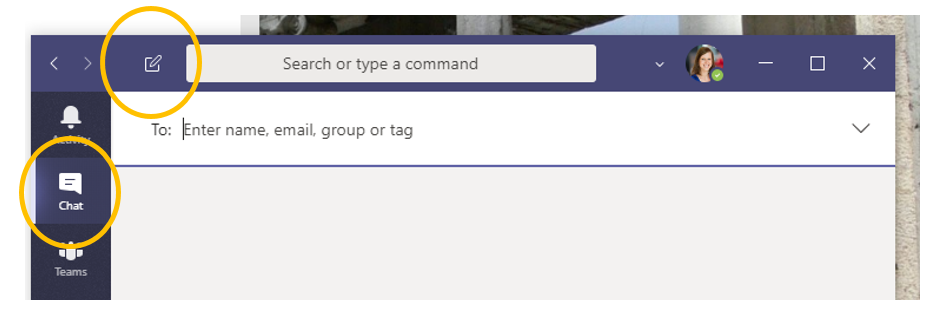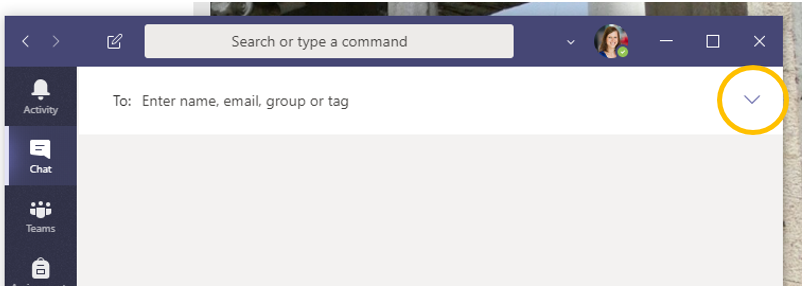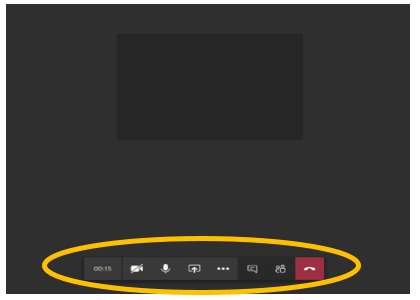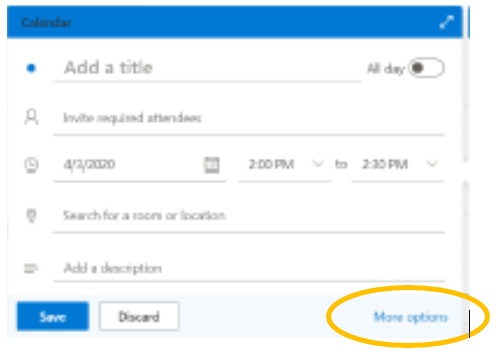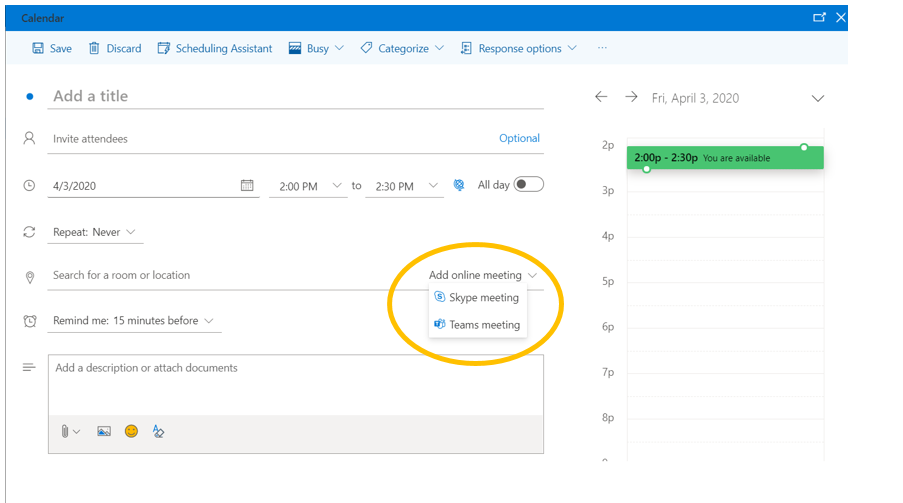MS Teams
Microsoft Teams is used in some modules to support live teaching and group workspaces.
All students can use MS Teams to communicate with each other.
Similar to WhatsApp and Skype you can initiate an individual or group chat.
Find out how to join a Live Academic Session on Teams View the MS Teams overview videos Find out how to start chats and calls Find out how to upload and share filesAccessing MS Teams
You can log in to MS Teams via:
- Web browser – log in to https://www.office.com/ and click on the Teams app - find out how to log in
- Desktop – download MS Teams by following this link https://products.office.com/en-gb/microsoft-teams/download-app
- Mobile – download the MS Teams apps via Google Play or Apple Store
Please note: if you use the web-version, your video may appear tilted, and some functionality may be limited. Therefore, the desktop app is recommended.
MS Teams frequently asked questions
How do I start a one-to-one chat?
To start one-to-one chat:
- Click Chat from the left-hand side column.
- Click New Chat button (positioned on the top of the MS Teams window).
- Type the name of the person you would like to contact.
How do I start a group chat?
To start a group chat, it is exactly the same as starting a one-to-one chat.
The one difference is that you have to select the down arrow in order to name your group.
In the To field, please type the names of the people you’d like to add.
How do I call participants?
Once you have created the chat, you can call participants with or without video by clicking on the relevant buttons as shown below:
Once you are on the call, you can access more functions by using the relevant buttons, shown below:
- Video on/off
- Mute/Unmute
- Share content
- More Options (such as audio/video settings)
- Open Chat Window for Current Call (opens a chat pane on the right hand side of the window)
- Show Participants (here you can also add more participants or invite others to join your call)
How do I send an MS Teams invitation in Outlook?
To add an MS Teams invite in Outlook, create a new a meeting invite then choose ‘More Options’:
Then choose Add Online Meeting and Teams Meeting: