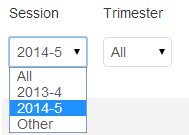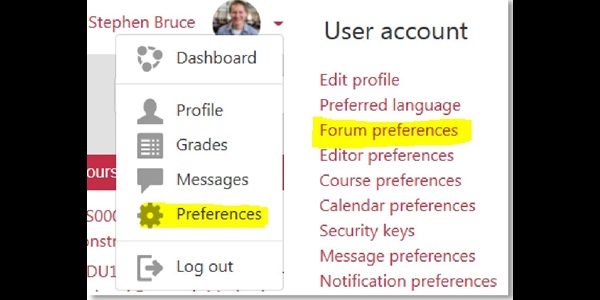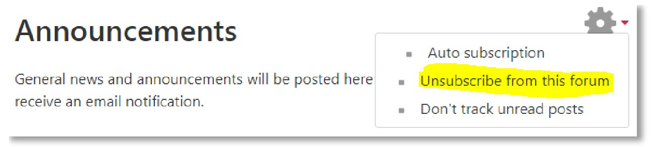Online learning - Moodle
Moodle is the online environment we use at Edinburgh Napier University for supporting learning, teaching and assessment.
You can access Moodle from anywhere with an Internet connection via https://moodle.napier.ac.uk or the Edinburgh Napier mobile app.
Moodle is the main tool you will use for online learning however your lecturers may also share materials using Panopto, Microsoft Teams and Padlet.
Open Moodle Find out more about Panopto Find out more about MS Teams Find out more about PadletMoodle
Moodle provides you with access to electronic resources, communication, assessment and collaborative tools.
It allows you to access important course and module information and undertake aspects of studying any time, almost any place.
Once you have registered you will automatically be registered in Moodle and enrolled on to the relevant modules and programmes.
You access Moodle by logging in from your computer, smart phone or tablet. Log in using your University email address and password - you may be prompted to enter a code for Multi-Factor Authentication (MFA).
All modules have a Moodle presence, but the way it is used is at the discretion of your module leader - please take the time to find out how Moodle will be used within your modules.
Open Moodle Go to the Moodle Student Support Guide
Panopto

MS Teams
Frequently asked questions
I can’t see the relevant modules on my Moodle dashboard, what do I do?
You may have a filter applied so you only see modules for a specific year or trimester on your dashboard, for example you may only see modules from the previous academic year.
You can clear the filter using the drop-down list at the top of your dashboard – log in to Moodle and ensure that the current academic year is selected.
To see all of your courses (including those that do not have a specific year associated with them), select ‘All’ and ‘All’:
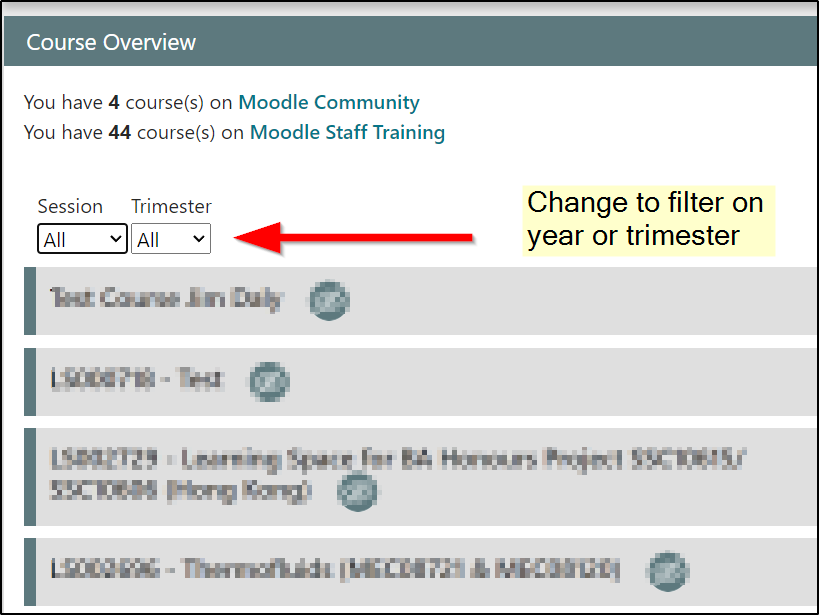
How do I log in to Moodle?
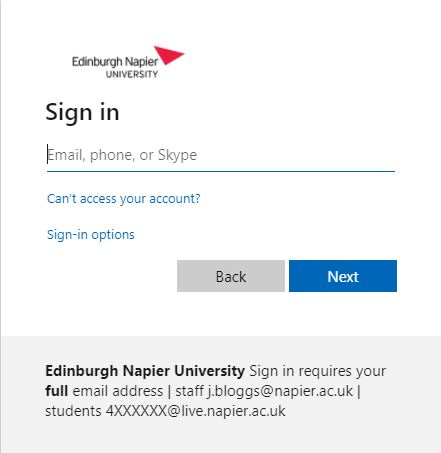
- Enter your University email address in the format, <your student number>@live.napier.ac.uk, e.g. 00123456@live.napier.ac.uk and click Next.
- Enter your University password and click Sign in.
- You will be asked if you want to stay signed in - Information Services recommend that you click No.
Why can't I see my module choices on Moodle?
There may be a number of reasons why you cannot see modules on Moodle. Please ensure that you have:
- Registered
- Selected option modules
- You need to be enrolled onto modules before these are shown on Moodle.
If you are still experiencing difficulties please contact the IS Service desk.
I have incomplete or incorrect modules after logging into Moodle, what do I do?
It may take 48 hours after registration for access to modules.
If you have incorrect or missing modules in Moodle after this period, you should check your module enrolment information on eStudent Records before contacting your School Office:
- Log in to the My Account section of My Napier and select eStudent Records.
- Check that the Course Overview filters are set to the correct session/trimester, or set to ‘All’:
If still not visible then you need to contact the School Office, details are below:
- School of Arts & Creative Industries - saci@napier.ac.uk - 0131 455 2678
- School of Engineering and the Built Environment - sebeadmin@napier.ac.uk - 0131 455 2477
- The Business School – ipoint@napier.ac.uk - 0131 455 4536
- School of Computing - soc@napier.ac.uk - 0131 455 2706
- School of Life, Sport & Social Sciences ipoint@napier.ac.uk - 0131 455 2620
- School of Nursing, Midwifery & Social Care ipoint@napier.ac.uk - 0131 455 5633
- Customised Programmes - ccp@napier.ac.uk - 0131 455 6800
- Global Online (students with entire course online delivery) – globalonlinesupport@napier.ac.uk
One of my modules is completely empty, what do I do?
The content of a Moodle module is at the discretion of the module leader.
If there is no content in module then contact your module leader or school office.
Why can I only see some of the module content?
Access to content may be restricted to completion of prior tasks.
Contact your module leader in the first instance.
Where can I find information regarding Moodle privacy?
How can I manage my email notifications from Moodle?
By default, you'll receive forum messages as a daily digest in the evening.
The digest is a single email containing all forum messages, which prevents students from receiving too many emails.
You can change your email preferences:
- From your Moodle dashboard you should click on your name and select 'Preferences'. In the next page click 'Forum preferences'.
There are three options from the email digest type drop-menu:
- No digest means you will get a single email for every forum post.
- Subjects means you will still get an email digest but it will only contain headings, which are just links to the forums in Moodle.
Unsubscribing from Email Notifications
Forum subscriptions control whether students are notified by email when new messages are posted.
If the forum has been setup by the module leader with optional or auto subscriptions then you can unsubscribe from the forum by clicking the cog icon and choosing the unsubscribe option.
If the forum has forced subscription then you cannot unsubscribe, so check with your module leader if that is the case.
Office 365 Email Rules
You can set up rules to automatically perform specific actions on messages as they arrive which can be very helpful for managing Office 365 inboxes.
You may wish to create folders and create a rule that automatically moves messages from Moodle to those folders, create a rule that forwards certain email messages to a personal email address.
Guidelines for creating and using rules can be found on the Microsoft website.
Can I access Moodle from my Mobile Device?
Yes, you can access Moodle via the Edinburgh Napier app.
Can I install Respondus Lockdown Browser on my own computer?
If you require LockDownBrowser on your own computer then you can download the application installer from the Respondus website, selecting the Windows or Mac OS version. You can also use an iPad app but you must inform your examiner as this option must be enabled in the Moodle quiz settings.
If you require LockDown Browser on a University computer then it is available via Apps Anywhere. LockDown Browser does not work on thin client computers or the Virtual Desktop. Please note that loaned laptops prohibit installation of any software.
A student quick start guide is available from the Respondus website.
About Respondus LockDown Browser
Respondus Lockdown BrowserRespondus LockDown Browser is a locked browser for taking quizzes in Moodle. It prevents you from printing, copying, going to another URL, or accessing other appications during the quiz. If a Moodle quiz requires that LockDown Browser be used, you will not be able to take the quiz with a standard web browser, and once a quiz has been started you cannot exit until the submit all and finish button is clicked. LockDown Browser should only be used for taking Moodle quizzes and should not be used in other areas of Moodle.
Using with a webcam (Respondus Monitor)
You may be required to use LockDown Browser with a webcam which will record you during an online, non-proctored exam (the webcam feature is referred to as Respondus Monitor). Your computer must have a functioning webcam, microphone and internet connection.
Respondus privacy information
Please view the general GDPR information on the Respondus website, and the specific privacy information for Respondus Lockdown Browser and Respondus Monitor .
Where do I find information on Turnitin?
I cannot find a Turnitin Assignment link, what do I do?
Use of Turnitin is at the discretion of individual tutors and so you should contact your module leader in the first instance.
Please refer to the Turnitin page for a full set of Turnitin FAQs.
I am unable to upload an assignment to Turnitin, what do I do?
View the Turnitin help information on the Turnitin page.
The assignment due date may have passed.
You should email the module leader in the first instance.
Turnitin reports are not available for my submission, what do I do?
During busy periods there can be a delay in Turnitin reports being generated.
All you can do is wait until the report is ready and contact your module leader if the delay is going to cause an issue with your coursework deadline.
Please refer to the Turnitin page for a full set of Turnitin FAQs.
I'm having difficulty accessing Online Services, what do I do?
If you are having difficulty accessing University websites and online services you may need to clear your browser cache.
Instructions for clearing the cache can be found within the relevant browser's help pages - see links below:
- Google Chrome - instructions for clearing cache can be found on the Google web pages.
- Microsoft Internet Explorer - instructions for clearing cache can be found on the Microsoft web pages.
- Microsoft Edge - instructions for clearing cache can be found on the Microsoft web pages.
- Mozilla Firefox - instructions for clearing cache can be found on the Mozilla web pages.
- Apple Safari on a Mac - instructions for clearing cache can be found on the Apple web pages.
- Apple Safari on an iPhone or iPad - instructions for clearing cache can be found on the Apple web pages.
Getting further help
IS Service Desk
If you are having problems logging into Moodle then view the FAQs above before contacting the IS Service Desk.
If you do not have access to your Edinburgh Napier Email account you should contact them by phone or visit one of the IT Helpdesks on campus.
- Email: ISServiceDesk@napier.ac.uk.
- Phone: extension 3000 (on campus), 0131 455 3000 (off campus)
Student Records Online & Your School Office
If you have incorrect or missing modules in Moodle, you should check your module enrolment information on the Student Records Online website before contacting your school office.
You will find instructions on how to do this in the FAQ above: "I have incomplete or incorrect modules after logging in to Moodle, what do I do?".
Your Module Leader
Check with your Module Leader regarding all problems with materials and activities within a Moodle module.
Since a Moodle module is a private classroom, responsibility for content lies with the Module Leader.