Submitting an assignment within Moodle
Your course instructors will give you guidance on how to submit your assignments. Assignments will either be submitted directly in Moodle or via a tool called Turnitin which is integrated into your Moodle course. After submitting, you will be able to view your submitted work in the drop-box.What is Turnitin?
Turnitin Feedback Studio is the software we use at Edinburgh Napier University to allow electronic submission of assignments, text similarity checking, and online marking and grading.
How does it work?
Turnitin Feedback Studio comprises two functions:
- A similarity checker compares work submitted through Turnitin against an extensive database of websites, academic and professional materials, and previously submitted student work, to produce a similarity score (%) and a similarity report.
- A staff/student interface allows for the provision and receipt of marks and feedback.
Introduction to Turnitin
This short video has been designed to support your submission through Turnitin.Submit a document to Turnitin
How to prepare your work
Turnitin accepts a limited number of file types. You are advised to use Microsoft Word (.docx) in most cases. If you haven’t already installed Microsoft Word, you can do so for free under the University’s licence. Keep in mind the following guidance:
- Save your files somewhere secure and accessible. Follow the University's guidance on saving your files.
- The document must: contain more than twenty words; be less than 100MB; and comprise fewer than eight hundred pages.
- If the work is to be marked anonymously, make sure you do not have your name anywhere in the file’s contents, its name, or its metadata.
- To ensure you don’t upload the incorrect file, develop a clear naming convention, for example: “Student Number – Module Code – Assignment Title”.
PDF files
In many cases, you may find a PDF file more useful than a Word document. For example:
- If you are using Apple Pages, which is incompatible with Turnitin. Here’s how: File > Export To > PDF. Do not export to Word.
- If you have a Word document that has a lot of formatting and/or you have a lot of embedded images. Here’s how: File > Export > Create PDF/XPS.
In both cases, if your tutor has explicitly asked for a Word document, speak to them before converting.
NOTE: Do not use a scanner to scan a printed document to PDF. This will generate an image PDF, but Turnitin will read it only as an image. If you have work that you need to scan and submit to Turnitin, talk to your tutor in the first instance, and consider creating a coversheet that includes the minimum word count (20 words).
What is Moodle Assignment?
This short video will support your submission through Moodle Assignment.How to upload your work
How do I upload a Moodle assignment?
Note: these instructions refer to uploading to a Moodle assignment activity. Instructions for Turnitin assignment activities are below. You can recognise which is which by the icon next to the assignment link:
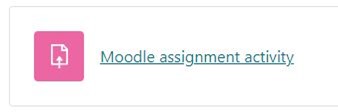
- Click on the assignment name on your course home page.
- Click the Add submission button.
- Drag and drop the file you want to submit onto the File submissions area. If drag and drop does not work, click the Add... icon and follow the instructions to upload the file.
- Click Save changes.
- The file you uploaded will be listed on the assignment submission status page.
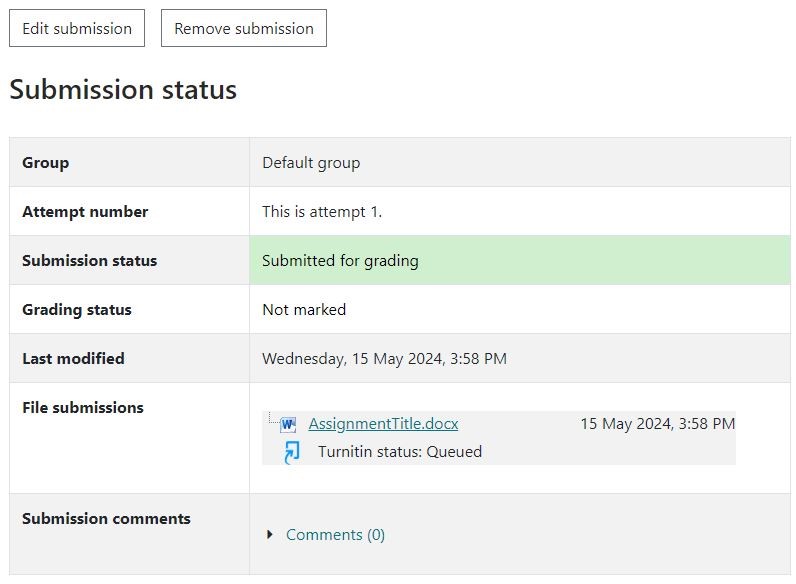
These instructions are for a Moodle assignment created with the default settings. The exact steps required will depend on how your tutor has set up the assignment - for example, you may need to click a submit button, agree to a submission statement, or be part of a group submission.
How do I upload a Turnitin assignment?
Note: these instructions refer to uploading to a Turnitin assignment activity. Instructions for Moodle assignment activities are above. You can recognise which is which by the icon next to the assignment link.
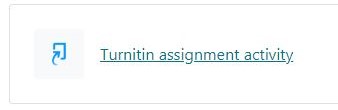
- Click on the assignment name on your course home page.
- The page refreshes to show the Turnitin drop box. Click the Submit Paper link/icon.
- Enter a name for your submission in the Submission Title text area.
- Drag and drop the file you want to submit onto the File to Submit area. If drag and drop does not work, click the Add... icon (located above the drag and drop area on the left) and follow the instructions to upload the file.
- Before you can submit to Turnitin, you must check the box to confirm that the submission is your own work.
- Click Add Submission.
- Once uploaded, Turnitin will display a digital receipt showing a text version of your assignment - the tutor will see your document as you formatted it. You are also provided with a submission ID - please make a note of this in case of any issues with your submission. The receipt should also be emailed to you.
- Click outside of the digital receipt, or Close in the top right-hand corner, to return to Moodle.
- The Turnitin drop box will update to include your submission information, a link to the digital receipt, the paper ID, and a link to download your submission.
